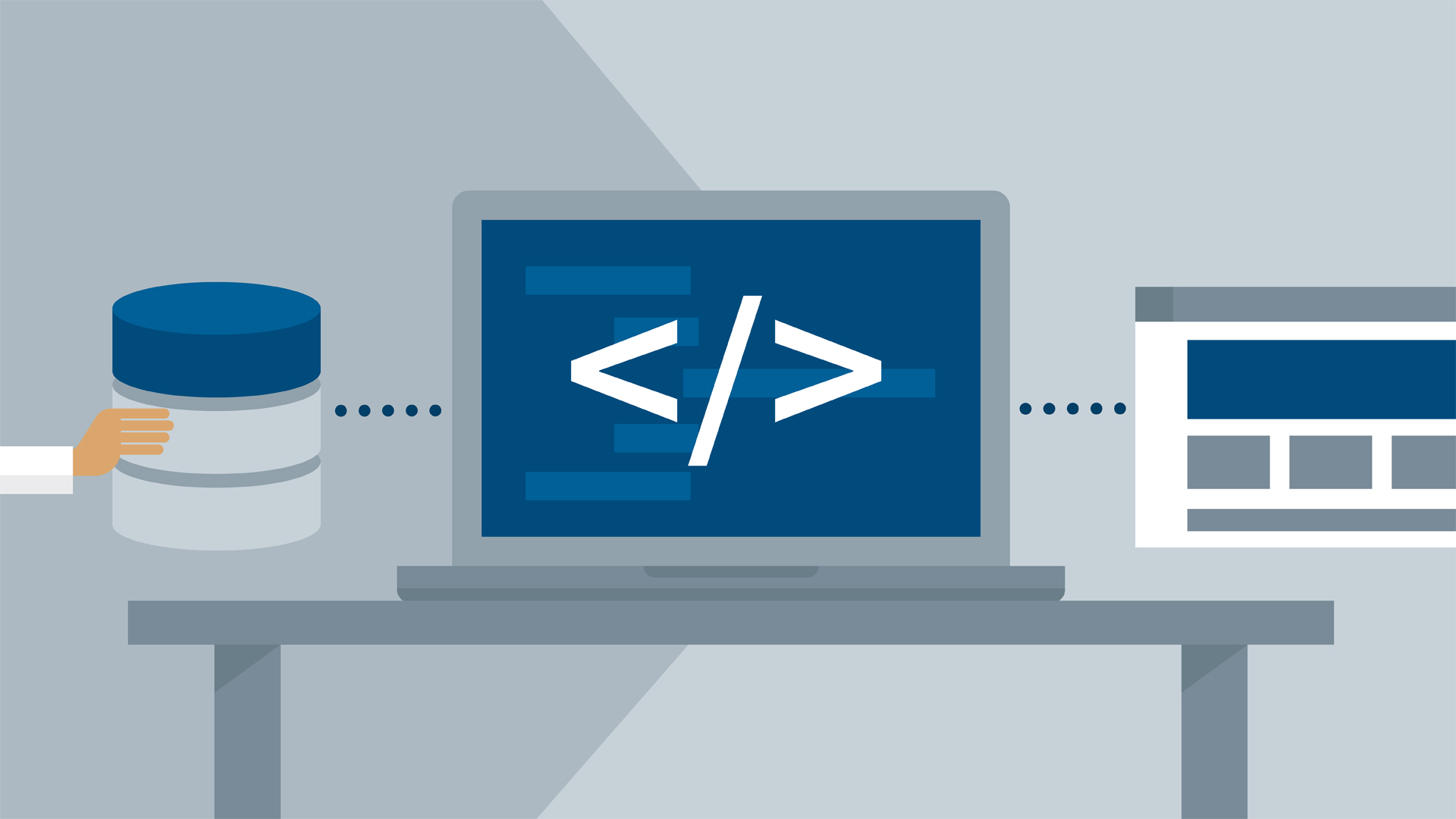-
Installation des éléments nécessaires :
sudo su dnf update -y dnf install kernel-devel kernel-headers
-
Installation de VirtualBox sur Fedora 28
Il existe plusieurs manières de le faire, mais par expérience, mieux vaut utiliser les dépôts officiels, l’installation, la désinstallation et la mise à jour en est grandement facilité.
Pour Fedora, on peut aller directement au lien de téléchargement des adresses des dépôts :
sudo su cd /etc/yum.repos.d/ wget https://download.virtualbox.org/virtualbox/rpm/fedora/virtualbox.repo cd ~ wget -q https://www.virtualbox.org/download/oracle_vbox.asc rpm --import oracle_vbox.asc dnf install VirtualBox-6.0 /sbin/vboxconfig
En cas de problème avec le kernel (celui qui serait installé <> de celui qui est chargé) :
sudo su nano /etc/default/grub mettre GRUB_DISABLE_SUBMENU=false grub2-mkconfig -o /boot/grub2/grub.cfg reboot /sbin/vboxconfig
-
Installation du pack d’extensions :
Ca c’est un must have pour bénéficier de toutes les fonctionnalités avancées
https://download.virtualbox.org/virtualbox/6.0.4/Oracle_VM_VirtualBox_Extension_Pack-6.0.4.vbox-extpack VBoxManage extpack install --replace Oracle_VM_VirtualBox_Extension_Pack-6.0.4.vbox-extpack
-
Préparation du user qui possèdera la VM :
usermod -G vboxusers youruser
-
Création de la machine virtuelle (la coquille vide) :
Attention : la machine appartiendra au user connecté lors des commandes de création. Ne pas créé une machine Vituelle sous root, ça peut fonctionner, mais ce n’est pas sûr et une mise à jour de VirtualBox pourrait la rendre inopérante.
Je créé une machine virtuelle pour héberger un Wndows 10 – 64bits , son nom sera simplement W10 et j’ai déjà déposer l’iso du DVD d’installation par ftp :
VM='W10' OSTYPE='Windows10_64' VBoxManage createvm --name $VM --ostype $OSTYPE --register
La coquille vide est créé, ces fichiers de paramétrages sont dans ~/VirtualBox\ VMs/$VM
-
Création d’un disque dur de 32Go
VM='W10' vmdir=~/VirtualBox\ VMs/$VM cd "$vmdir" VBoxManage createhd --filename $VM.vdi --size 32768
-
Création des contrôleurs de disque (un SATA pour le disque dur, un IDE pour le DVDROM)
VBoxManage storagectl $VM --name "SATA Controller" --add sata --controller IntelAHCI VBoxManage storagectl $VM --name "IDE Controller" --add ide
-
Connexion du disque dur à son contrôleur, du lecteur de DVD à son contrôleur
windvd=~/win10.iso VBoxManage storageattach $VM --storagectl "SATA Controller" --port 0 --device 0 --type hdd --medium $VM.vdi VBoxManage storageattach $VM --storagectl "IDE Controller" --port 0 --device 0 --type dvddrive --medium $windvd
-
Paramétrage : ioapic, ordre de boot : DVD en premier, mémoire (4Go de RAM, 128Mo de VRAM)
VBoxManage modifyvm $VM --ioapic on VBoxManage modifyvm $VM --boot1 dvd --boot2 disk --boot3 none --boot4 none VBoxManage modifyvm $VM --memory 4096 --vram 128
-
Création de la 1ère carte réseau : nic1 pour donner à la VM l’accès à internet (via NAT)
VBoxManage modifyvm $VM --nic1 nat
-
Création du réseau virtuel pour que la VM soit accessible par le serveur via le réseau
VBoxManage hostonlyif create VBoxManage hostonlyif ipconfig vboxnet0 –ip 192.168.56.1 VBoxManage modifyvm $VM --hostonlyadapter2 vboxnet0 VBoxManage modifyvm $VM --nic2 hostonly VBoxManage modifyvm $VM --nicpromisc1 allow-all VBoxManage modifyvm $VM --nicpromisc2 allow-all
-
Paramétrage du bureau à distance pour accéder à la VM par ce biais
VBoxManage modifyvm $VM --vrde off sudo firewall-cmd --permanent --add-port=3389/tcp sudo firewall-cmd --reload VBoxManage modifyvm $VM --vrdeport 3389 VBoxManage modifyvm $VM --vrdeaddress 0.0.0.0 VBoxManage modifyvm $VM --vrde on
-
1er démarrage (la VM démarre sur le DVD d’installation de l’OS, prendre la main dessus avec le bureau à distance pour faire cette installation)
VBoxManage startvm $VM --type headless
La souris peut-être dédoublée, cela s’arrangera une fois les additions installées
-
Préparation de l’installation des add-ons invités : arrêt de la VM, changement de l’ordre du boot et chargement du fichier iso des add-ons dans le lecteur DVD
VBoxManage controlvm $VM poweroff VBoxManage modifyvm $VM --boot1 disk --boot2 dvd --boot3 none --boot4 none locate VBoxGuestAdditions.iso ==> fournit le dossier complet du fichier windvd=/usr/share/virtualbox/VBoxGuestAdditions.iso VBoxManage storageattach $VM --storagectl "IDE Controller" --port 0 --device 0 --type dvddrive --medium $windvd VBoxManage startvm $VM --type headless
Et installer les Addons puis ré-éteindre la VM
-
Mettre la VM en démarrage automatique au boot du serveur
su root touch /etc/default/virtualbox echo "VBOXAUTOSTART_DB=/etc/vbox" >> /etc/default/virtualbox echo "VBOXAUTOSTART_CONFIG=/etc/vbox/vboxautostart.cfg" >> /etc/default/virtualbox exit touch /etc/vbox/vboxautostart.cfg echo "default_policy = deny" > /etc/vbox/vboxautostart.cfg chgrp vboxusers /etc/vbox chmod 1775 /etc/vbox
VBoxManage setproperty autostartdbpath /etc/vbox VBoxManage modifyvm $VM --autostart-enabled on sudo systemctl enable vboxautostart-service sudo systemctl start vboxautostart-service
-
Redémarrer le serveur, la VM doit démarrer automatiquement