Installer Windows 98 en machine virtuelle sur un hôte Windows 10
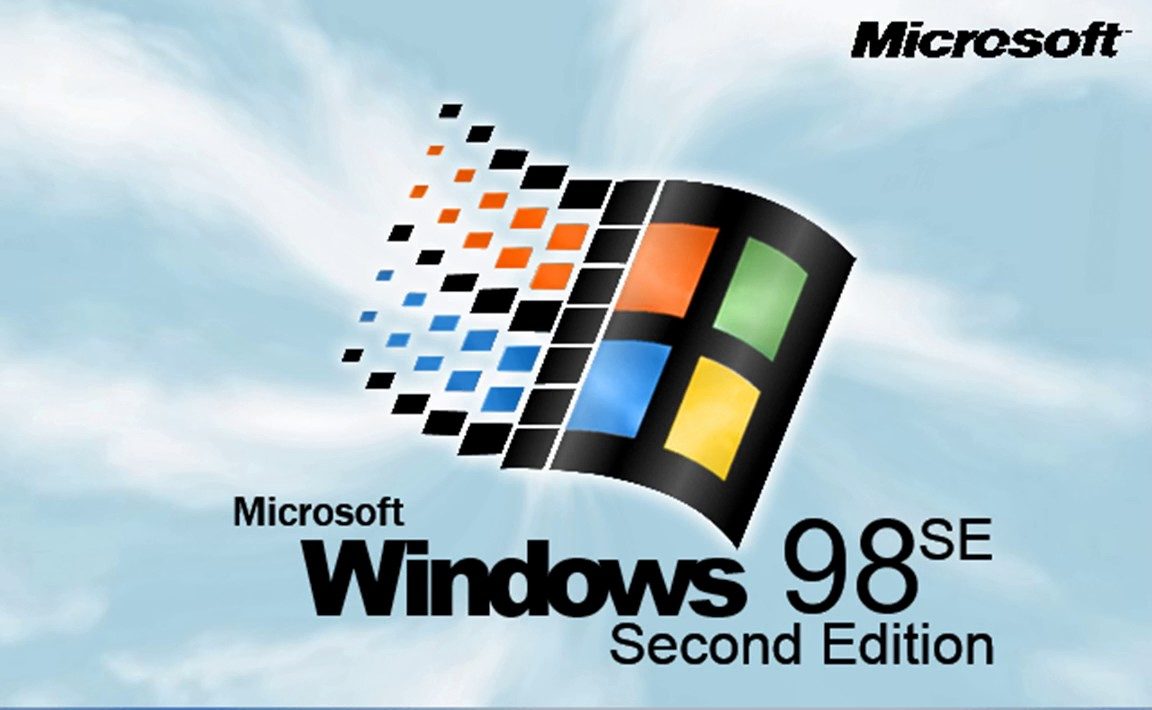 |
Malheureusement, les différentes versions de windows ne sont pas éternellement rétro-compatible.Il arrive qu’on ait besoin de relancer un soft qui n’a pas été mise à jour pour fonctionner avec Windows XP
Il nous faut alors un ancien système d’exploitation (comme ici Windows 98).
Mais Windows 98 n’est pas compatible avec le hardware moderne. Impossible de faire un multi-boot. Reste la solution de la virtualisation. Elle a ses limites (ne compter pas trop lancer un jeux 3D sous DOS avec cette technique). |
 |
Ce qu’il vous faut :
- Démarrage sur une disquette qui donne accès au lecteur de CDROM (pilote de CDROM pour DOS)
- Avoir un fichier iso du CDROM d’installation de Windows 98
- Retrouver votre « Product Key » de votre licence Windows 98
- Réussir à obtenir un affichage confortable (sinon vous serez contraint de rester en 640 x 480)
- Comment échanger des fichiers antre le système hôte (Windows 10) et la machine virtuelle (Windows 98)
Ce que vous ne pourrez pas faire avec Windows 98 en machine virtuelle
-
- Naviguer sur internet
- Utiliser Windows Update
- Jouer à des jeux exploitant la 3D
|

 |
1ère étape : installer VirtualBox
Virtualbox est un logiciel Open Source gratuit, existant pour Windows et Linux de virtualisation
- Il vous faudra le télécharger, l’installer
- Puis télécharger et installer les Guest Additions »
Qu’est-ce que les « Guest Additions » ?
Il s’agit d’un ensemble optionnel qui permet de disposer d’un CDROM virtualisé contenant
- Des pilotes pour votre système invité (carte vidéo USB 2.0, 3.0 etc….)
- De fonctionnalités de partages simplifiés de fichiers entre le système hôte (Windows 10) et le système invité (dans notre cas, ce serait Win 98).
Bien que les « guests additions » ne puissent pas être utilisées sous Windows 98, je vous conseille quand même de les télécharger et de les installer sur VirtualBox
En effet, si vous souhaitez virtualiser un Windows XP Seven ou un Linux, cela vous sera bien utile. |
|
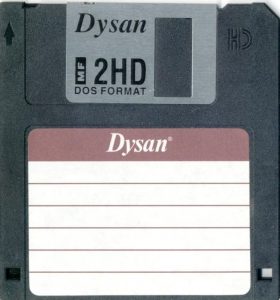 |
2ième étape : télécharger l’image virtuelle de la disquette de démarrage
- Il s’agit d’un fichier img (téléchargeable en cliquant sur la disquette à gauche) qui contient l’image d’une disquette de démarrage MS-DOS avec un pilote de lecteur de CDROM inclus et le lancement automatique du programme d’installation de Windows présent sur le CDROM de Windows 98
|
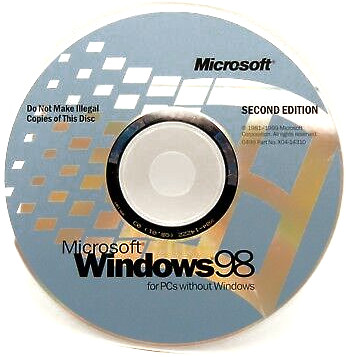 |
3ième étape : télécharger l’image iso du CDROM d’installation
- Il s’agit d’un fichier iso (téléchargeable en cliquant sur le CDROM à gauche) qui contient l’image iso d’un CD d’installation de Windows 98 SE Français.
- Dans le cas ou votre CDROM personnel est abîmé ou perdu, vous pourrez l’utiliser.
- La fin du processus de l’installation reste soumise à la saisie clavier d’une clé produit (il vous faudra retrouver votre ancienne clé).
- Dans le cas où votre clé correspond à un Windows 98 de 1ère édition, vous devrez soit utiliser votre CDROM soit retrouver une image ISO de cette version de Windows sur internet ou auprès d’un ami.
|
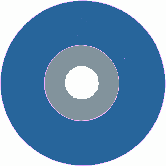 |
4ième étape : télécharger l’image iso du CDROM d’installation des pilotes VESA
- Il s’agit d’un fichier iso (téléchargeable en cliquant sur le CDROM à gauche) qui contient l’image iso d’un CD d’installation de pilotes pour Windows 95 et 98.
- En effet, par défaut vous aurez un pilote de carte vidéo basique 16 couleurs, 640 x 480 pixels.
- Bien que Virtual box intègre des pilotes de carte vidéo virtuelles, il ne sont pas compatibles avec Windows 98 !.
|
Préparation de la machine virtuelle :
Je suppose ici que vous avez déjà installé le logiciel Virtual Box
 |
4ième étape : Créer la machine virtuelle
- VirtalBox étant installé lacez-le, et cliquez sur « Nouvelle »
- Mettez le nom de votre choix et choisissez le type d’OS( Microsoft Windows 98).
|
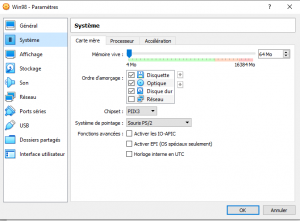 |
Cliquez sur suivant, jusqu’au bout, en cas de problème le bouton de configuration permettra de modifier les paramètres de la machine virtuelle. Vous devez surtout avoir au moins 32 Mo de mémoire vive (mais on vous proposera 64Mo) et cet ordre de démarrage :
- Lecteur de disquette
- CDROM
- Disque dur
|
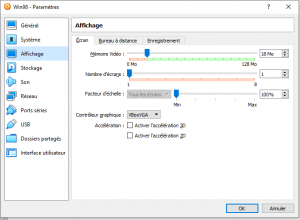 |
Vous aurez aussi une carte vidéo de 18Mo de RAM (prendre au moins 16Mo, mais 32Mo serait un peu inutile car on ne pourra pas faire de 3D).
Il sera inutile d’activer les protocoles USB 2.0 et USB 3.0 car il n’existe pas de pilote pour Windows 98.La version USB 1.1 suffira amplement.Inutile d’activer les partages car ils utilisent les Guest Additions qui sont incompatibles avec Windows 98Concernant le réseau, utiliser la carte virtuelle PCNET-II ou PCNET-III et soit le NAT soit l’accès par pont, autorisez aussi tout au niveau de l’accès réseau.Il vous sera proposé de créer un disque dur virtuel de 2Go c’est largement suffisant (Windows 98 occupe environ 0,3 Go) |
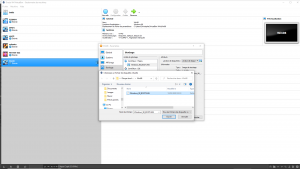 |
Configuration des unités de stockages de la machine virtuelle :
Dans la zone du lecteur de disquette sélectionnez le fichier de la disquette de démarrage préalablement téléchargé. |
 |
Dans la zone du lecteur de CDROM sélectionnez le fichier de la disquette du disque d’installation de Windows. |
Vous pouvez démarrer la machine virtuelle.
Elle va démarrer sur le lecteur de disquette charger le pilote du lecteur de CDROM et vous proposer de lancer l’installation à partir du lecteur de CDROM.
Allez jusqu’au bout de l’installation, il y aura au moins 2 re-démarrages de la machine virtuelle.
A la dernière étape on vous demandera votre « clé produit » de windows.
Voici un très bon site avec copies d’écran de chacune des étapes de l’installation : Copies d’écran d’installation
Une fois fait, il vous faudra retirer la disquette de démarrage et le CDOM d’installation, ceci se fait via le menu « Périphérique » de VirtualBox
Installation du pilote de la carte vidéo :
Windows n’ayant pas reconnu le matériel , il a mis un pilote basique (640 x 480 pixels en 16 couleurs) ce qui n’est pas du tout pratique.
Problème, le matériel virtuel que VirtualBox a affecté à la machine n’est pas connu de Windows 98 et il n’est pas fabriqué car c’est une carte vidéo virtuelle.
Le pilote de cette carte se trouve dans les « Guest Additions » mais il est incompatible avec Windows 98.
C’est là qu’on utilise l’image du CDROM du pilote préalablement téléchargée.
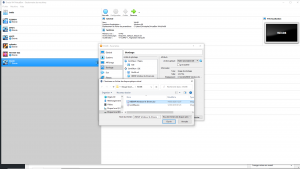 |
Retournez dans la configuration des unités de stockages de la machine virtuelle :
Dans la zone du lecteur de disquette sélectionnez le fichier du CDROM des pilotes Vesa. |
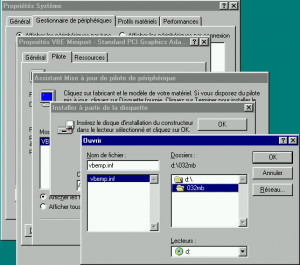 |
Démarrez votre machine virtuelle, allez dans le gestionnaire de périphériques, choisissez la carte vidéo demander à modifier le pilote et à sélectionner celui de votre choix.
Vous devrez sélectionner l’un des pilotes du CDROM virtuel (dont la lettre de lecteur est D) si comme moi, vous avez affecté entre 1 et 32Mo de mémoire vive à votre carte prenez le pilote du dossier D:\032MB\ comme dans la copie d’écran. |
| Après avoir redémarré votre machine virtuelle, vous pourrez aller dans le propriété d’affichage et demander une meilleur résolution (pas exemple 1024×768 et 24 bits) |
Echanger des fichiers avec l’hôte :
Comment ajouter des fichiers sur votre Windows 98 virtuel ??
Jusque présent nous avons mis des fichiers sur Windows 98 en utilisant soit une disquette virtuelle, soit un CDROM virtuel. Ceci n’est utile que pour l’installation d’un logiciel dont on a une l’image virtuelle de la disquette ou du CDROM d’installation.
VitualBox prévoit d’origine un système d’échange de fichiers de fichiers par partage simplifié et sécurisé entre l’hôte (Windows 10) et le système invité (Windows 98). Mais pour cela les « Guests Additions » doivent être installées sur le système invité, hors ils sont incompatible avec windows 98.
Il faut donc exploiter le système plus classique de partage de fichiers dans les paramètres réseaux.
Cependant le partage de fichiers sur Windows 98 exploite le protocole SMB 1.0 et ce dernier étant considéré maintenant comme peu sûr n’est pas par défaut disponible dans Windows 10.
Il va donc falloir :
- Faire en sorte que Windows 10 accepte d’utiliser l’ancienne version de SMB (la 1.0)
- Utiliser une connexion réseau de type « Accès par pont » pour le système invité (Win 98)
- Activer le partage de fichier sur Windows 98
 |
D’abord on va installer le client réseau Microsoft sur Windows 98 :
Prévoir de mettre le CDROM d’installation de Windows 98 dans le lecteur optique virtuel (choisir le fichier iso préalablement utilisé)
Puis allez dans :
- Paramètres
- Panneau de configuration
- Réseau
- Onglet Configuration
- Bouton Ajouter
- Choisir Client
- Choisir Client pour les réseaux Microsoft
|
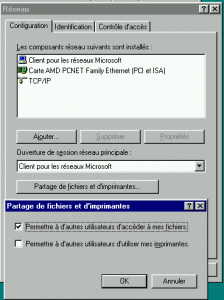 |
Puis on va, sur Windows 98 activer le partage de fichier sur Windows 98
Dans le même menu :
- Bouton Partage de fichiers et d’imprimantes
- Cocher Partages de fichiers
Il faudra redémarrer Windows 98, au re-démarrage, Windows vous affichera une invite de connexion (nom d’utilisateur – mot de passe).
Si vous n’avez pas mis de mot de passe lors de l’installation, appuyez simplement sur la touche entrée. |
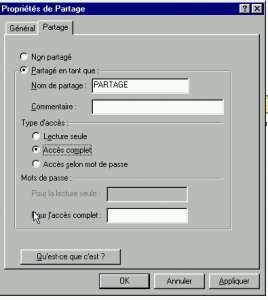 |
Enfin, on va créer un dossier puis le partager
Dans l’explorateur :
- Créer un dossier (de préférence sans caractères spéciaux pour éviter les mauvaises surprises)
- Faites un clic droit dessus
- Choisir Partager
- Autoriser l’accès complet
|
| Enfin, il faut activer l’ancien protocole de partage SMB v1.0 sur Windows 10
Suivez les recommandations de ce site : Activer SMB V1.0 sur Windows 10
Le site explique comment lancer le Windows PowerShell de Windows en mode amdinistrateur et précise la commande à taper qui est :
Enable-WindowsOptionalFeature -Online -FeatureName "SMB1Protocol" -All
|
Dernière étape : Paramétrer la machine virtuelle pour exploiter une connexion réseau par pont
Par défaut, Virtual Box fournit une connexion réseau par translation d’adresse (NAT) et isole votre machine virtuelle (ce qui est parfait dans la plus part des cas)
Mais si vous voulez accéder au partage de fichier de Windows 98 de n’importe quelle machine de votre réseau local, il faut que ce dernier soit sur le même réseau que les autres machines.
Pour cela on va demander une connexion par pont. Concrètement, Windows 98 va demander et obtenir une adresse IP de votre serveur DHCP (qui est surement votre Box) comme si c’était un autre PC portable à part entière.
Pour cela, il faut :
- Éteindre Windows 98
- Aller dans le menu de configuration de votre machine Virtuelle dans Virtual Box
- Naviguer jusque les connexions réseaux.
- Modifier la connexion : sélectionner Accès par ponts (Bridge), autorisez tout et choisissez la carte réseau active sur Windows 10.
Voilà, maintenant, depuis le voisinage réseau dans Windows 10, vous devriez voir le dossier partagé de Windows 98 et pourvoir déposer des fichiers.
Personnellement, c’est ainsi que j’y ai installé Turbo Pascal 7.0 que j’utilisais dans les années 1990. (Il s’installe par simple copier-coller)
Si vous désirez installer un logiciel contenu dans un CDROM, c’est aussi possible :
- Soit vous avec le CDROM, alors précisez à VirtualBox , pour Windows 98 que le lecteur optique utilise le lecteur de l’hôte
- Soit vous disposez d’un fichier iso du contenu du CDROM d’origine, alors vous le sélectionnez en tant que lecteur optique dans le menu de VirtualBox
J’ai nommé ma machine virtuelle Windows 98 : « WIN98 » (dans les paramètres de Windows 98)
J’ai nommé mon dossier sur Windows 98 : « TP7 » et je l’ai partagé avec le nom « TP7 »
Voici comment je vois ce dossier à partir de Windows 10 dans un explorateur de fichier :
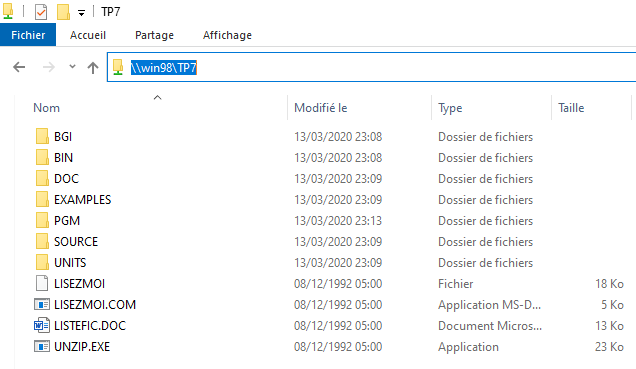

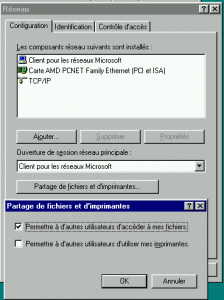
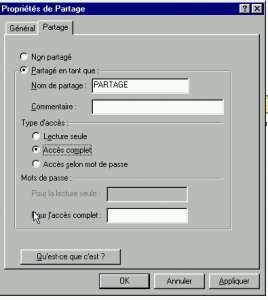
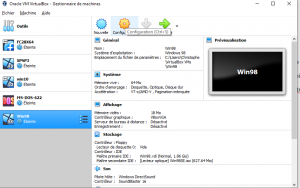
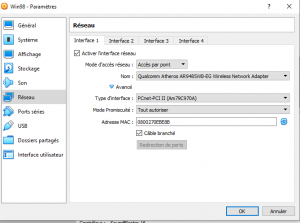
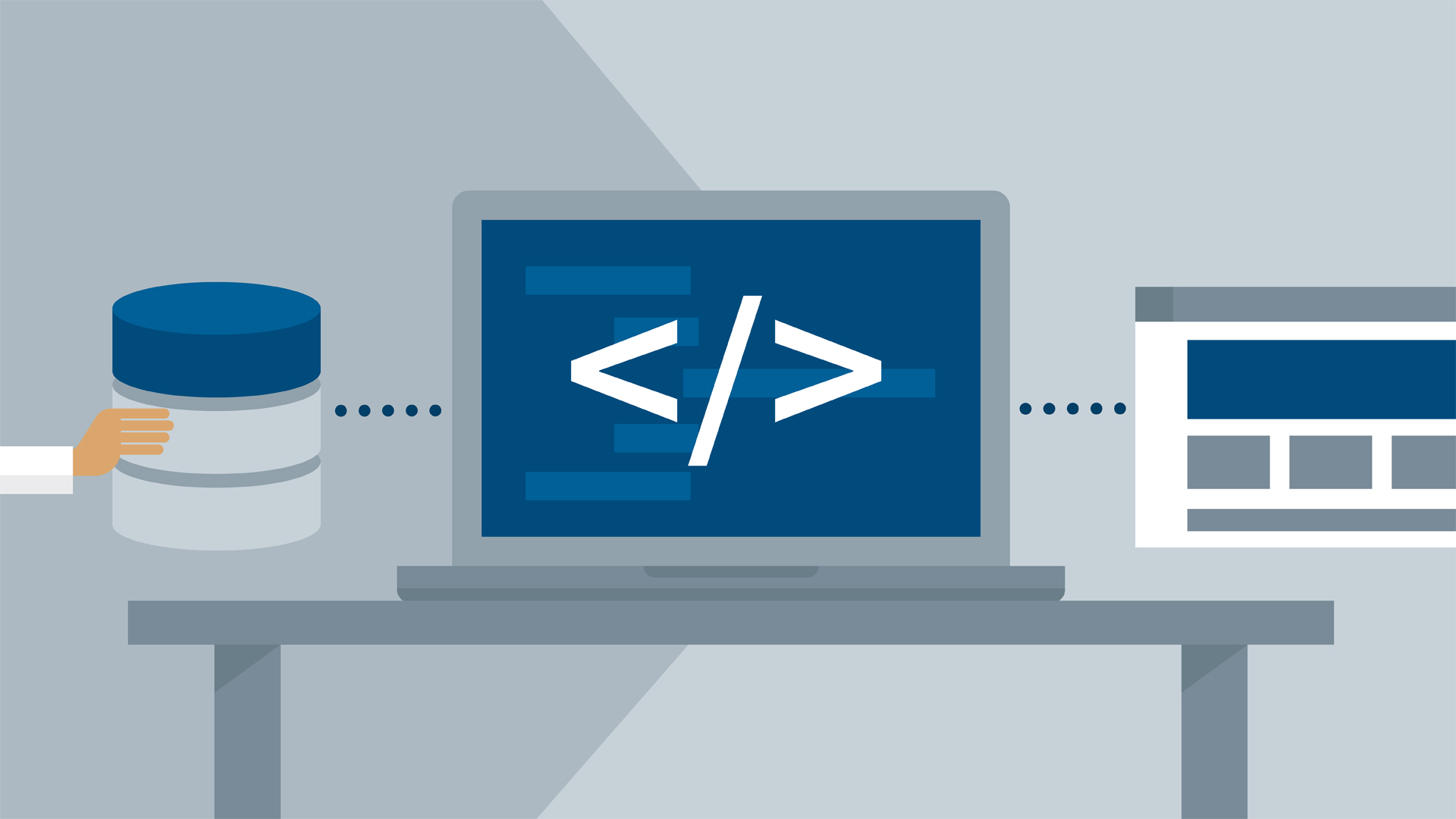
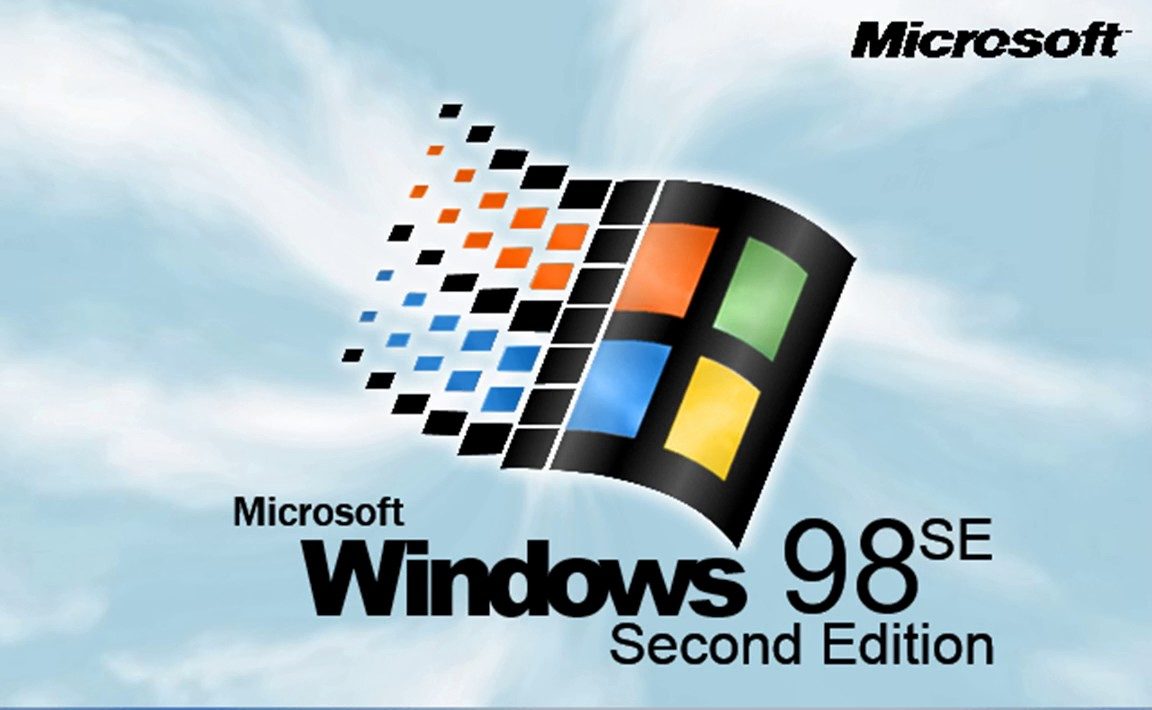


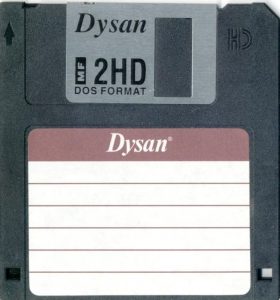
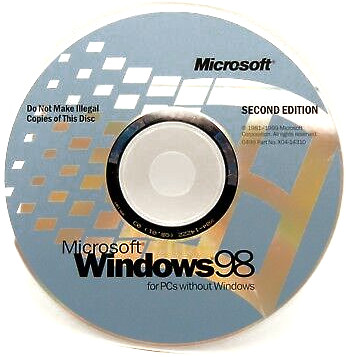
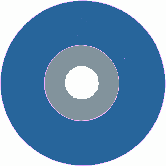

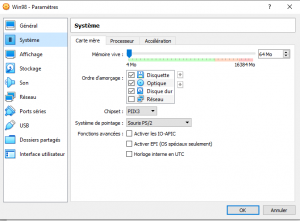
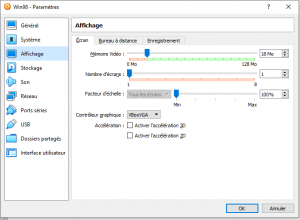
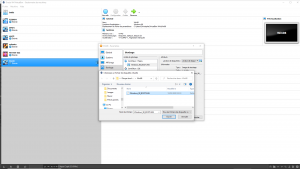

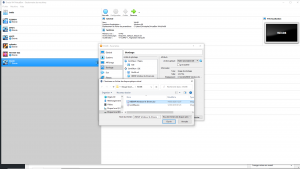
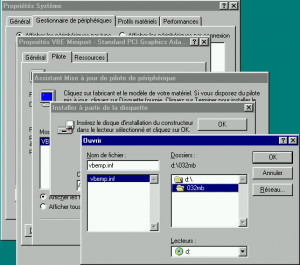
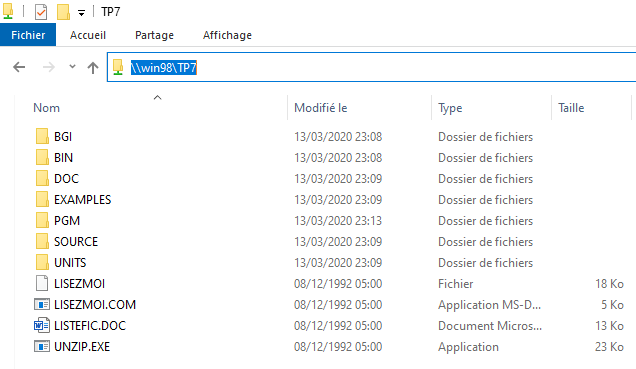
The Windows 98 disc image proposed in this blog page is safe, it has the same sha512sum than https://archive.org/details/win98se_fr